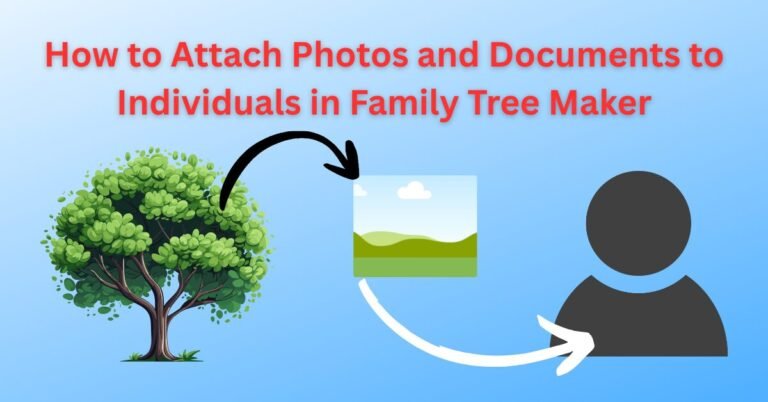Call Now
How to Move your FTM Source Tree Between Two Computers?
If you work on Family Tree Maker from several computers, then transferring family tree data from one system to another is a part of the job. FTM offers effortless easy transfer of your tree’s files without losing their integrity, especially thanks to the relief of TreeVault Cloud Services. Upgrading your family computer or need to work on several devices to find more sources. Here’s how you can transfer your files from Family Tree Maker securely and efficiently.
Why You Might Need to Import FTM into Multiple Computers?
There are several occasions when you might need to use Family Tree Maker on more than one computer:
- You have a desktop and a laptop and would like to have access to your genealogy data on both.
- You’re moving to a new computer but would like to preserve all of your Family Tree Maker settings and files.
- You work with multiple family members who collaborate on the same family tree project.
Be this a one-time wonder, or perhaps a recurring pattern, you must ensure that all your family tree files are safely transferred without losing data, keeping their synchronization alive with any TreeVault Antenna trees.
Preparing for the Transfer
Make sure the Family Tree Maker is installed in both computers before proceeding with the transfer process. Physically, you will require a USB flash drive or an external storage device to transfer the files. If you don’t want to use external devices, you can use a cloud service such as Google Drive or Dropbox for transferring. Here is the procedure using a USB flash drive, one of the simplest and most reliable methods:.
Transfer Your FTM Tree Between Computers
On the First Computer:
- Backup: Open Family Tree Maker on the computer where your current tree is saved. To protect your files, take a full backup of your FTM Source tree. This means that all of your data, media, and links will be included in one file.
- Transfer the Backup File: Locate your computer file that contains your backup file. It’s usually located in your Family Tree Maker folder in your Documents directory. Transfer the backup file to your flash drive.
- Safely Eject the Flash Drive: Once you have the backup file successfully transferred, safely remove the flash drive from your computer.
On the Second Computer:
- Connect a USB flash drive to a computer to which you will be transferring the FTM file tree.
- Duplicate the file on the flash drive to your hard drive before restoring it so it can be restored quickly later and accessed easily afterward.
- Restore the Tree: Open Family Tree Maker on the second computer. Go to “File” in the menu then click on “Restore”. Find the backup file you save, and select it. Click on “Open”. Now, your family tree will be restored on the new computer.
- Reconnect to TreeVault: If you are using TreeVault Cloud Services, make sure you have accessed the same account on the first computer. If not logged in, log out and re-enter the correct credentials. Open Tree Browser, find your FTM Source tree, then reconnect it with your TreeVault Antenna tree and you’re good to go.
Remember, if you sync up your tree to the latest state through TreeVault, all it is going to do is update that one restored on the second computer. Any changes you make from this point on this computer will push over to the Antenna tree. The tree will, however no longer be synced up over on the original computer, and you can do the same process in reverse if you want to go back and sync it back up with its origin or any other computer.
Conclusion
Copying Family Tree Maker files between multiple computers is a breeze and may be done using a USB flash drive, cloud storage, or external hard drive. From here, you can transfer your family tree data to TreeVault so it stays safe and synced across the devices on which you will be working.